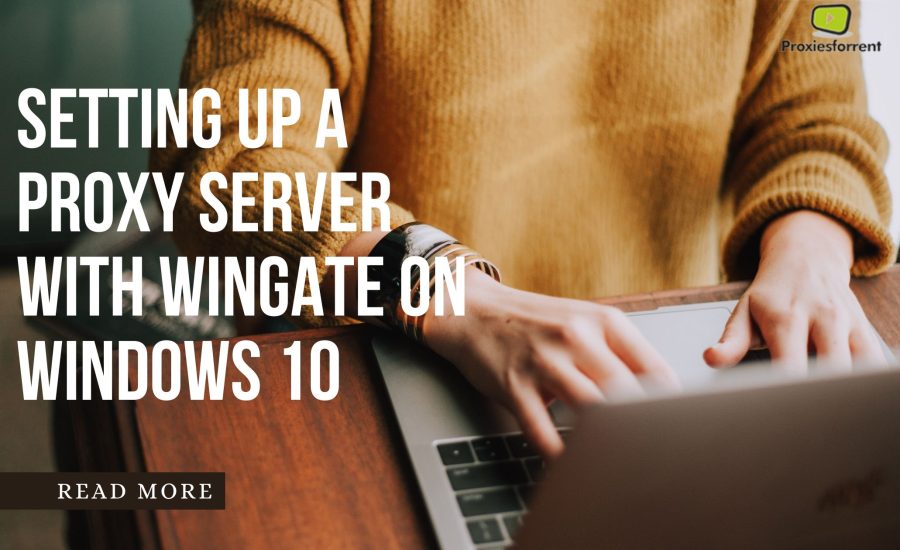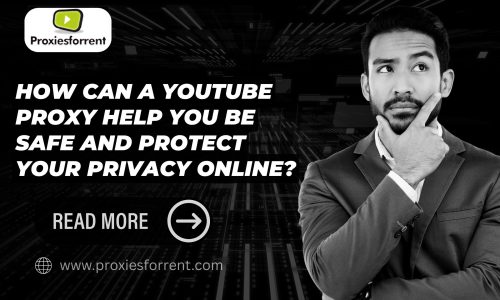Setting up a proxy server can help you control internet access, improve security, and boost performance. In this guide, we’ll show you how to set up a proxy server with WinGate on Windows 10.
What is a Proxy Server?
A proxy server acts as an intermediary between your device and the internet. It helps to hide your IP address, manage bandwidth, and monitor internet usage.
Why Use WinGate?
WinGate is a powerful and easy-to-use proxy server software. It offers features like internet sharing, security management, and caching, making it an excellent choice for setting up a proxy server on Windows 10.
Follow these simple steps to get started.
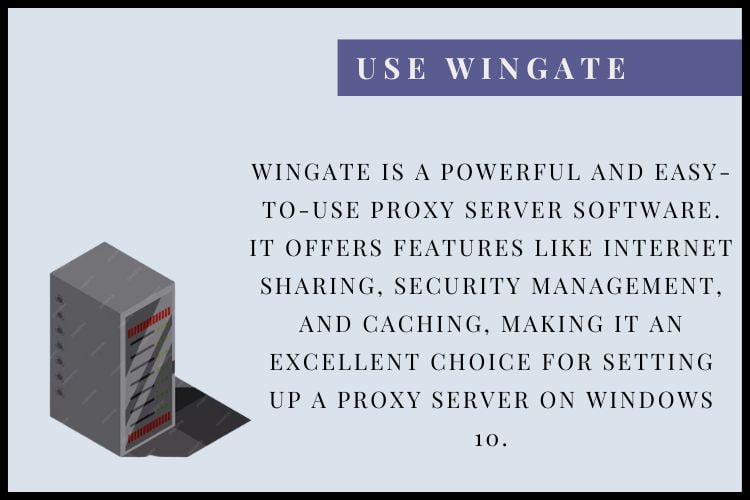
Steps to Set Up a Proxy Server with WinGate on Windows 10
1. Download and Install WinGate
- Visit the official WinGate website.
- Download the latest version of WinGate for Windows.
- Run the installer and follow the on-screen instructions to install WinGate on your Windows 10 PC.
2. Configure WinGate
- Open the WinGate Management Console.
- Go to the System tab and click on Licensing to activate your copy of WinGate.
- Navigate to the Services tab, and you’ll see a list of available services.
3. Set Up Proxy Service
- In the Services tab, find and click on the WWW Proxy Server.
- Click on Add Proxy Service and choose the HTTP Proxy.
- Configure the service by setting the port number (default is 8080) and other preferences.
- Click OK to save your settings
4. Configure Network Settings
- Go to the Network tab in the WinGate Management Console.
- Ensure that your network interfaces are correctly configured. The internal network should be set to Private and the external network to Public.
- Verify that the correct network adapters are selected for internal and external connections.
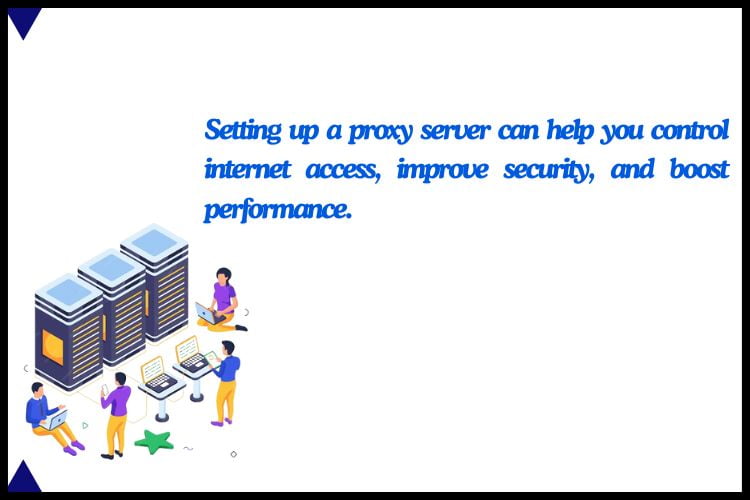
5. Test Your Proxy Server
- Open your web browser and go to the settings or options menu.
- Find the Proxy settings and enter the IP address of your Windows 10 PC and the port number you set in WinGate (e.g., 8080).
- Save the settings and try to access a website to ensure your proxy server is working.
Conclusion
Setting up a proxy server with WinGate on Windows 10 is a straightforward process that can significantly enhance your network’s performance and security. By following these steps, you can easily manage your internet traffic and keep your network secure.
For more information or to buy proxy server solutions, visit our website at Proxiesforrent
Frequently Asked Questions
Q1. How do I know if my proxy server is working?
You can test your proxy server by configuring your web browser to use the proxy and then accessing a website. If the website loads, your proxy server is working.
Q2. Can I use WinGate for free?
WinGate offers a free trial, but for full functionality, you will need to purchase a license.
Q3. Can WinGate handle multiple users on the network?
Yes, WinGate is designed to handle multiple users and can efficiently manage internet traffic for a small to medium-sized network.
Q4. Do I need any special hardware to set up WinGate?
No special hardware is required to set up WinGate. It can be installed on any standard Windows 10 PC.
Q5. How do I secure my WinGate proxy server?
To secure your WinGate proxy server, ensure that your firewall settings are correctly configured, use strong passwords, and regularly update WinGate to the latest version to protect against vulnerabilities.
Q6. How can I troubleshoot common issues with WinGate?
Common issues with WinGate can often be resolved by checking your network settings, ensuring that services are correctly configured, and consulting the WinGate documentation or support resources.