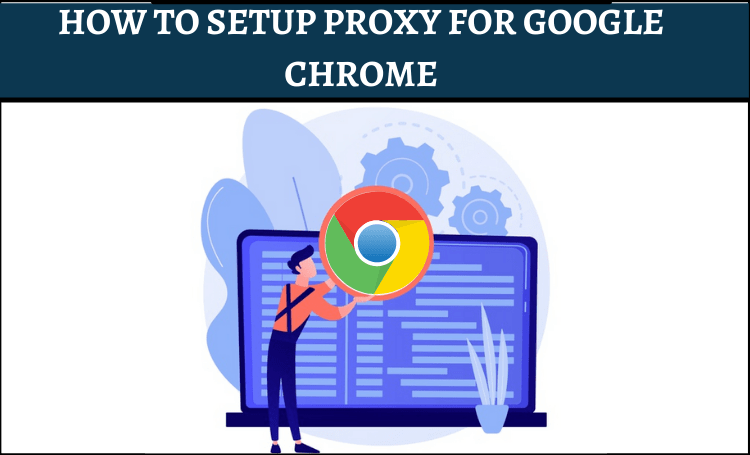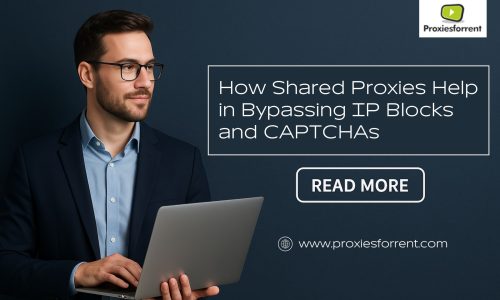Why Set Up a Proxy for Google Chrome?
1.Privacy Protection
Proxies help conceal your IP address, making it harder for websites and third parties to track your online activities.
2.Access Region-Restricted Content
By connecting to a proxy server located in a different region, you can bypass geo-blocking and access content that may be restricted in your area.
3.Enhanced Security
Proxies can provide an additional layer of security by filtering web traffic and blocking malicious websites or content.
4.Improved Performance
In some cases, proxies can cache frequently accessed web pages, resulting in faster load times and reduced bandwidth usage.
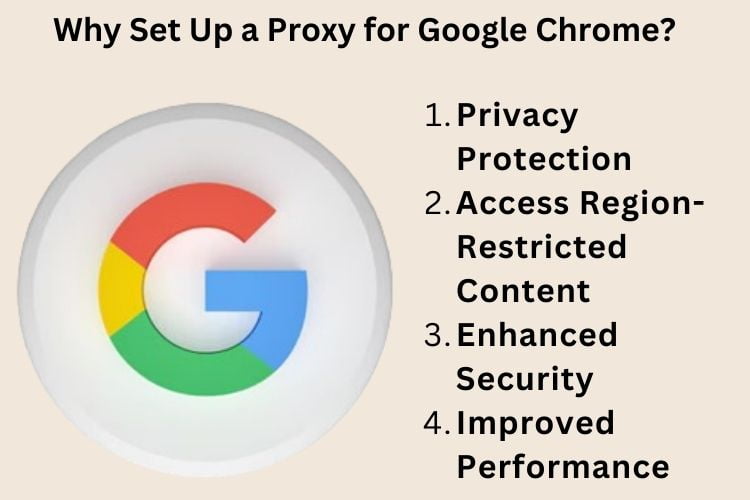
Setting up Proxy for Google Chrome:
Step 1: Open Chrome Settings
Launch Google Chrome and click on the three-dot menu icon located at the top-right corner of the browser window. From the dropdown menu, select “Settings.”
Step 2: Access Advanced Settings
Scroll down to the bottom of the Settings page and click on “Advanced” to reveal additional options.
Step 3: Open Proxy Settings
Under the “System” section, click on “Open your computer’s proxy settings.” This will open the “Internet Properties” window.
Step 4: Configure Proxy Settings
In the “Internet Properties” window, navigate to the “Connections” tab and click on the “LAN settings” button.
Step 5: Enter Proxy Information
Check the box labeled “Use a proxy server for your LAN” and enter the IP address and port number of your proxy server in the respective fields.
Step 6: Save Settings
Click “OK” to save your changes and close the “LAN Settings” and “Internet Properties” windows.
Step 7: Verify Proxy Configuration
To ensure that the proxy settings are applied correctly, open a new tab in Google Chrome and visit a website to confirm that your browsing traffic is being routed through the proxy server.
Conclusion
Setting up a proxy for Google Chrome is a simple process that can enhance your online privacy and security. By routing your internet traffic through a proxy server, you can browse the web anonymously and access geo-restricted content with comfort.
Whether you’re concerned about privacy or simply want to bypass regional restrictions, configuring a proxy for Chrome offers a convenient solution. Follow the steps outlined in this guide to set up your proxy and enjoy a safer, more unrestricted browsing experience. For more options and reliable proxies, consider checking out proxiesforrent.
Frequently Asked Question
A proxy server acts as an intermediary between your device and the internet. It forwards your web requests through its IP address, masking your original IP address and providing various benefits such as enhanced privacy, security, and the ability to bypass geo-restrictions.
You can test your proxy by visiting a website that displays your IP address, such as WhatIsMyIP.com. If the IP address shown matches the one provided by your proxy service, it indicates that your proxy is working correctly.
Yes, proxy settings configured for Google Chrome can typically be used with other web browsers as well, including Firefox, Safari, and Microsoft Edge. However, the setup process may vary slightly depending on the browser you’re using.
Yes, free proxy servers are available, but they may not always offer the same level of reliability, security, or performance as paid options. Additionally, free proxies may come with limitations such as slower connection speeds or more restricted server locations.
Yes, you can set up a proxy for Google Chrome on mobile devices such as smartphones and tablets. The process may change just depending on the device and operating system, but the general directions remain the same.