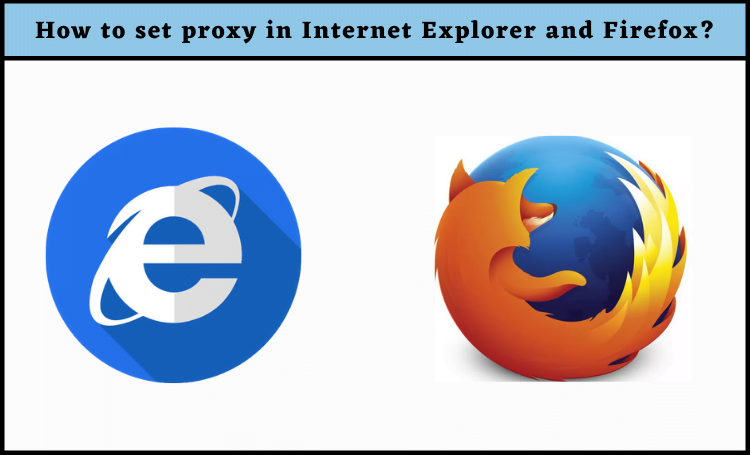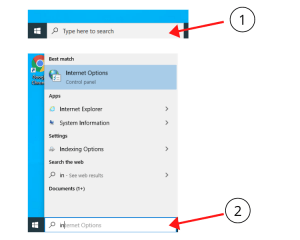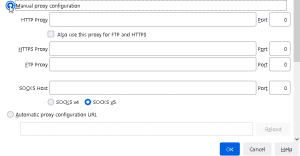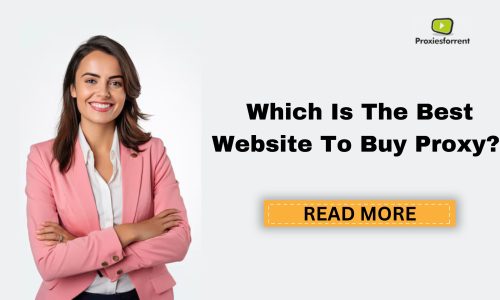How to set proxy in Internet Explorer?
We begin with Internet Explorer since configuring the proxy in this browser has an impact on the rest of the Windows operating system. Other installed browsers, such as Google Chrome and Opera, take advantage of Internet Explorer’s proxy settings. Modern apps connecting to the internet in Windows 10 and Windows 8.1 utilize the same settings, and so on.
If you have Windows 10 and do not wish to use Internet Explorer, follow the procedures in this article to establish the proxy server: How to Configure the Proxy Server on Windows 10. They apply to Google Chrome, Opera, Microsoft Edge, and Firefox as well.
Step 1. Open Windows Explorer
Step2. Select Tools > Internet Options from the bar menu
Step 3. Click on the internet option
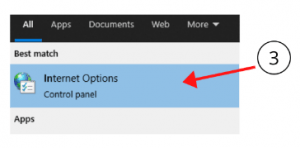 Step 4. Select Connection option
Step 4. Select Connection option
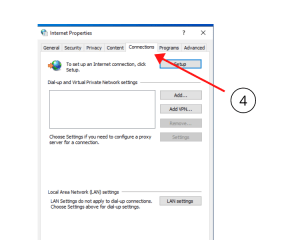 Step 5. Click on the LAN Setting option
Step 5. Click on the LAN Setting option
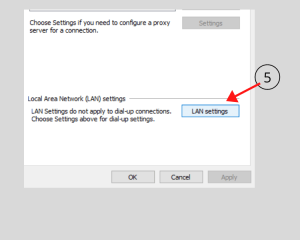 Step 6. After Select, the “Use a proxy server for your LAN” checkbox. It’s at the bottom part of the window, under the “Proxy server” heading.
Step 6. After Select, the “Use a proxy server for your LAN” checkbox. It’s at the bottom part of the window, under the “Proxy server” heading.
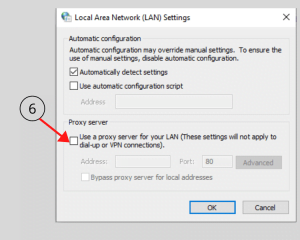 Step 7. Enter the proxy server’s IP address and port number. Under the “Proxy server” header, the IP and port each have their own boxes.
Step 7. Enter the proxy server’s IP address and port number. Under the “Proxy server” header, the IP and port each have their own boxes.
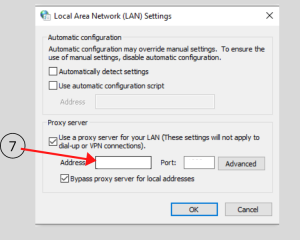 Step 8. Okay
Step 8. Okay
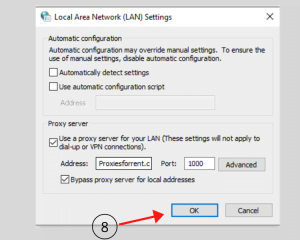 How to set proxy in Firefox?
How to set proxy in Firefox?
Firefox employs the proxy settings configured in Windows or Internet Explorer. You may, however, configure unique proxy settings that solely apply to Firefox. Click the Open Menu button in the top-right corner of the program window to do so. It appears to be three lines stacked on top of each other.
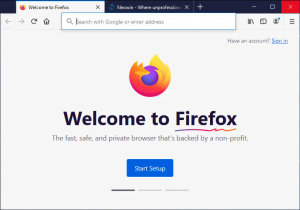 Step 1. Select Right Side of option Open Application Menu
Step 1. Select Right Side of option Open Application Menu
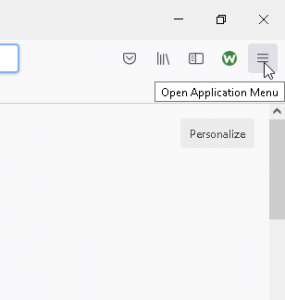
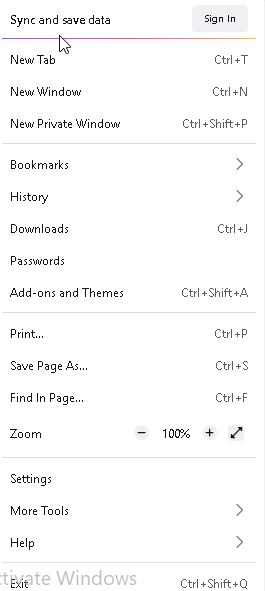
Step 2. After You Getting Setting Option On Your Screen
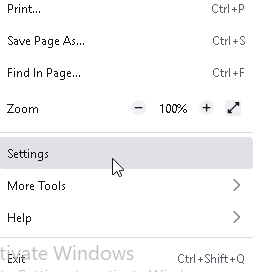 Step 3. Then You Get this interface
Step 3. Then You Get this interface
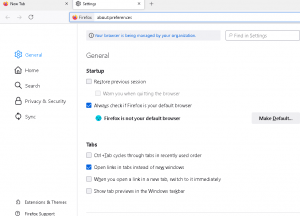 Step 4. In Firefox, the Options tab is displayed. Scroll to the bottom of the page until you reach the Network Settings section.
Step 4. In Firefox, the Options tab is displayed. Scroll to the bottom of the page until you reach the Network Settings section.
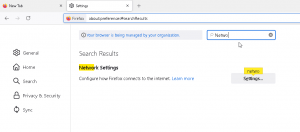 Step 5. In-Network Setting Option Click on Setting Button
Step 5. In-Network Setting Option Click on Setting Button
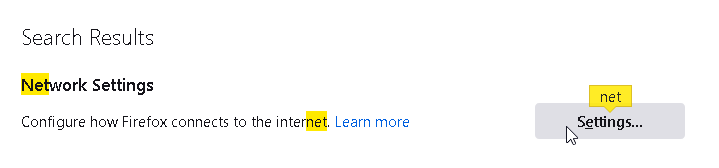
Step 6. Firefox used the system proxy settings that you had established in Windows by default.
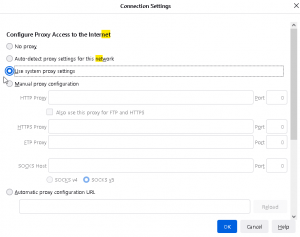 Step 7. Select “Manual proxy setup” and then input the proxy configuration settings to establish the proxy setup independently for Firefox.
Step 7. Select “Manual proxy setup” and then input the proxy configuration settings to establish the proxy setup independently for Firefox.
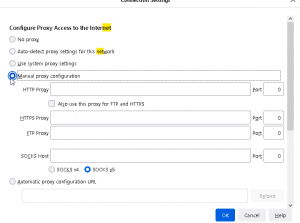 Step 8. If you do not wish to utilize a proxy server for certain network addresses, enter them in the “No proxy for” text box, separated by a comma (,).
Step 8. If you do not wish to utilize a proxy server for certain network addresses, enter them in the “No proxy for” text box, separated by a comma (,).