Setting Proxy Settings on macOS: A Step-by-Step Guide
Proxy settings on macOS allow users to route their internet traffic through a different server, providing benefits like enhanced security, privacy, and access to restricted content. Whether you’re a simple user or an IT professional, configuring proxy settings on a Mac is specific. In this guide, we’ll walk you through the process step by step.
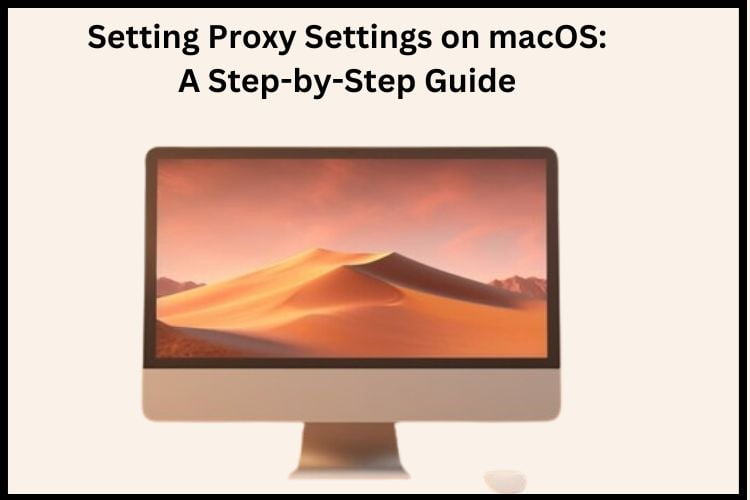
Step 1: Access Network Preferences
Begin by clicking on the Apple menu in the top-left corner of your screen. From the drop-down menu, select “System Preferences.” In the System Preferences window, locate and click on “Network.”
Step 2: Select Network Connection
In the Network window, you’ll see a list of network connections on the left-hand side. Choose the connection you want to configure proxy settings for, such as Wi-Fi or Ethernet. Click on the connection name to select it.
Step 3: Configure Proxy Settings
Once you’ve selected the desired network connection, click on the “Advanced” button in the bottom-right corner of the window. This will open the advanced network settings for the chosen connection.
Step 4: Proxy Configuration
In the advanced settings window, navigate to the “Proxies” tab. Here, you’ll find various proxy configuration options, including:
HTTP Proxy: Check the box next to “HTTP Proxy” if you want to use an HTTP proxy server. Enter the proxy server’s address and port number in the specified fields
HTTPS Proxy: Similarly, enable the “HTTPS Proxy” option if you plan to use an HTTPS proxy server. Enter the server address and port number accordingly.
SOCKS Proxy: To use a SOCKS proxy server, tick the box next to “SOCKS Proxy” and provide the server details.
Step 5: Apply Changes
After configuring the proxy settings to your preference, click the “OK” button to save your changes. Then, click the “Apply” button in the Network window to apply the new settings.
Step 6: Testing the Connection
To ensure that your proxy settings are configured correctly, try accessing a website using your web browser. If the website loads without any issues, then congratulations – you’ve successfully set up proxy settings on your Mac!
Conclusion
Configuring proxy settings on macOS is a specific process that offers users greater control over their internet connection. Whether you’re concerned about security, privacy, or accessing restricted content, setting up a proxy server on your Mac can be advantageous. Proxies comes from rental services like Proxiesforrent, and the process of setting them up on your Mac is simple. By following the steps outlined in this guide, you can easily configure proxy settings to suit your needs.
Frequently Asked Question
You can configure proxy settings for various network connections, including Wi-Fi, Ethernet, and VPN connections.
There are many free proxy servers available that you can use with Mac OS. However, be cautious when using free proxies, as they may not always be reliable or secure.
Private proxies are dedicated proxy servers exclusively used by a single user. They offer enhanced security and performance compared to shared proxies.
Depending on the proxy server setup, you may need to provide authentication credentials such as a username and password. This ensures that only authorized users can access the proxy server.
The use of proxies can sometimes impact internet speed, depending on factors such as the proxy server’s location, server load, and the quality of your internet connection. Private proxies typically offer better speed and reliability compared to shared proxies.
A proxy server acts as an intermediary between your computer and the internet. It can help improve security, privacy, and access to content by routing your internet traffic through a different server.